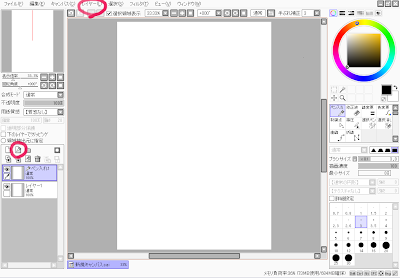 被稱作外掛開最的大的工具。
被稱作外掛開最的大的工具。開啟的方式可用上方工具列的layer,或是圖層上方的icon(紅圈處)新增。上線圖層的標示跟一般圖層相比,多了一隻鋼筆。當你選擇上線圖層時,工具欄也會變成上線圖層用的項目。
除了選擇筆/擦子跟一般圖層相同之外,其他的都是專用的,以下會一一介紹。
(PS:以下的翻譯用字都是我自己的獨斷翻譯,若有跟中文版或是其他軟體的用詞有出入,請自行腦內轉換)
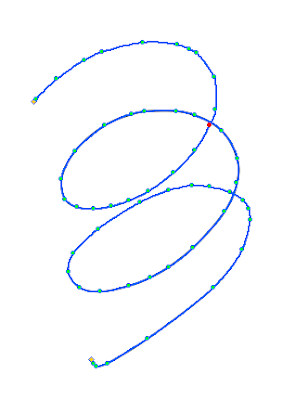 畫完後會,雖然看起來是很順的一條線,其實這個是可以編輯的向量喔。圖中的圓點都是可以編輯的制御點,開始畫之後會有很多線條,不過不用擔心會搞混,被選擇編輯的線條(滑鼠直接放在該線上)會變成藍色。
畫完後會,雖然看起來是很順的一條線,其實這個是可以編輯的向量喔。圖中的圓點都是可以編輯的制御點,開始畫之後會有很多線條,不過不用擔心會搞混,被選擇編輯的線條(滑鼠直接放在該線上)會變成藍色。後面會有很多篇幅都是說明要怎樣編輯制御點,先來看看制御點編輯以外的功能。
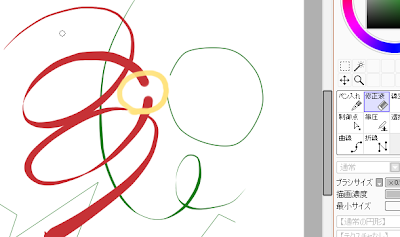 只能截斷線條,無法作細微的修正(修細加粗請見後面的筆壓功能),會自動把兩端修圓(圖中黃圈處)
只能截斷線條,無法作細微的修正(修細加粗請見後面的筆壓功能),會自動把兩端修圓(圖中黃圈處)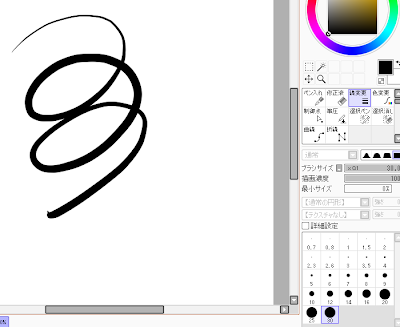 變更線條粗細。
變更線條粗細。直接選擇要變更的大小,直接點線條就好了,會依照當初畫的感壓自動幫你轉變成線條的粗細。
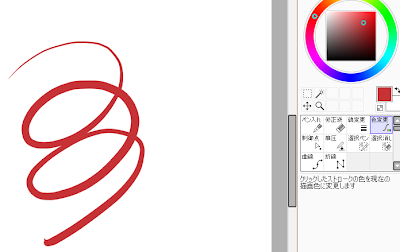 變更線條的顏色(以一筆劃為單位),也是直接點要變色的線條就好了。
變更線條的顏色(以一筆劃為單位),也是直接點要變色的線條就好了。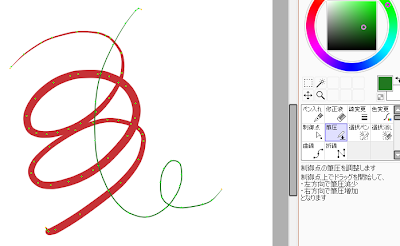 在制御點上直接拖曳,向左筆壓減少(變細),向右筆壓增加(變粗)
在制御點上直接拖曳,向左筆壓減少(變細),向右筆壓增加(變粗)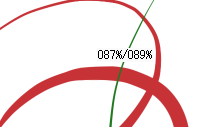 可變的範圍為0% (消失)到200%(放大一倍),會自動讓周圍的線條變得圓滑。
可變的範圍為0% (消失)到200%(放大一倍),會自動讓周圍的線條變得圓滑。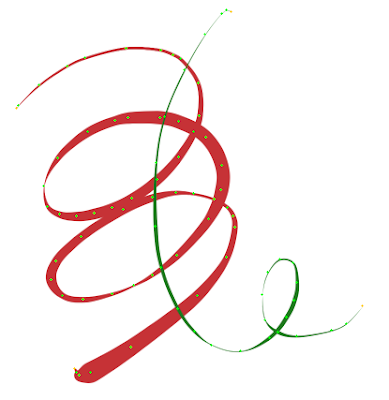 這個是微調完的,可跟上面的圖比較調整前後的差異。這個功能中,被選擇編輯的線條不會變成藍色。
這個是微調完的,可跟上面的圖比較調整前後的差異。這個功能中,被選擇編輯的線條不會變成藍色。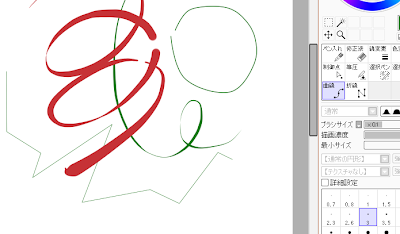 跟左上的筆劃不同的是,這裡是使用點左鍵的方式來拉線,一個是拉成曲線(右上),一個是折線(左下)。要結束一條線的描繪時,可用esc終止。
跟左上的筆劃不同的是,這裡是使用點左鍵的方式來拉線,一個是拉成曲線(右上),一個是折線(左下)。要結束一條線的描繪時,可用esc終止。曲線一開始可能不太好拉成自己所要的形狀,不過沒關係,之後還可以利用編輯。某些部分比起直接用畫的,用這兩個工具先拉線再編輯,可以減少很多制御點的產生。
而制御點越少,編輯就越快。
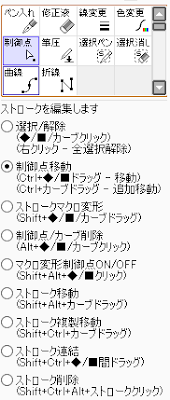 制御點的編輯大多要配合鍵盤的按鍵,這類編輯就算不是選擇制御點工具,在使用其他工具的狀態下直接按按鍵也可以達到相同的功效。
制御點的編輯大多要配合鍵盤的按鍵,這類編輯就算不是選擇制御點工具,在使用其他工具的狀態下直接按按鍵也可以達到相同的功效。解說:
○選擇/解除
(點擊 菱形制御點/圓形制御點/弧線)
(右click 清除全部的選擇)
被選擇的部分會用紅色標示,選擇的區域會被同時編輯。
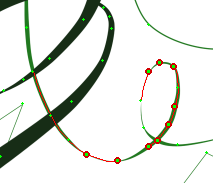
○制御點移動
(ctrl+制御點 拖曳) 直接移動制御點
(ctrl+弧線 拖曳) 新增制御點移動
○描線劇變
(Shift制御點弧線 拖曳)
○制御點/弧線刪除
(Alt+制御點/弧線 點擊) 刪除該制御點或弧線。
○劇變制御點on/off
(Shift+Alt +制御點 點擊) 切換一般制御點(綠色、圓型)跟劇變制御點(黃色菱形)
一開始滑鼠的位置指向一個一般制御點,其他周圍的皆是劇變制御點。
當使用劇變移動(Shift)時,劇變制御點的位置不會跟著移動。
○描線移動
(Shift+Alt+弧線 拖曳) 整條線移動
○描線複製移動
(Shift+Ctrl+弧線 拖曳) 複製整條線,且移動
○描線連結
(Shift+Ctrl+兩個制御點之間拖曳) 將兩個制御點之間連在一起
○描線刪除
(Shift+Ctrl+Alt+弧線 點擊)
5 則留言:
你的教學很詳細!!在此感謝
這真是太犯規啦(抖
第一次看到這麼詳細的示範
給您按個好^^
超級感動的!!!!
謝謝板大!!!!
orz...看不懂...
我起初是位SAI菜鳥
淡大大教的超詳細
一晚就學會了許多
超神的~~~感謝
張貼留言